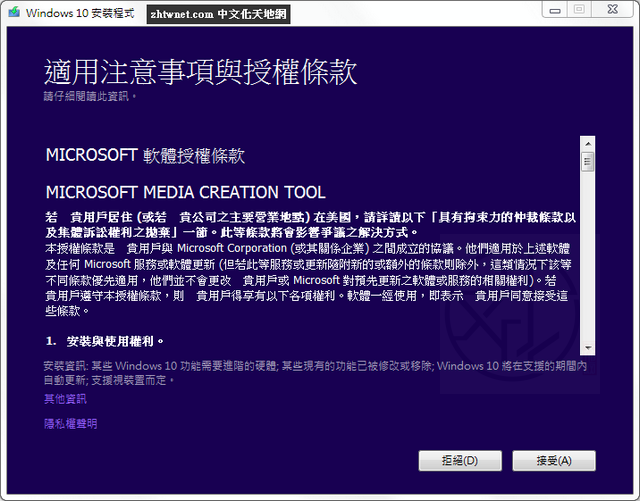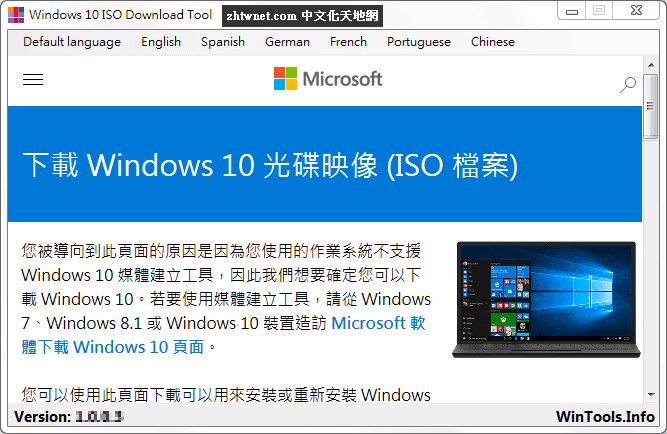Universal MediaCreationTool 是一個批次檔腳本程式,允許您在啟動 Windows 11 的安裝媒體裝置時繞過 TPM 和系統要求檢查,可讓您直接從 Microsoft 下載任何版本(支援各種語言)的 Windows 10(從 1507 到 21H2)和 11 並使用此工具建立 ISO 檔或 USB 開機安裝碟。現在支援繞過 TPM 強制安裝或升級成 Windows 11。此外,它還運行一個腳本,防止對更新進行動態系統範圍檢查。對於想要升級 Windows 11 的使用者但其電腦配備又不支援 TPM 2.0、Secure Boot、CPU 的使用者來說是一個不錯的解決方案。
對 MediaCreationTool.bat 批次檔按下滑鼠右鍵後選擇 [以系統管理員身分執行]。選擇要下載的 Windows 10 或 11 版本,可讓您安裝 Windows 10 和 11 的全新版本。它允許建立可開機的 USB、ISO 和自動安裝,以便在沒有提示的情況下直接升級,或使用版本變更 / 智能代替,讓大家可以將手上的舊電腦強制安裝升級成 Windows 11。 (威盛電腦)
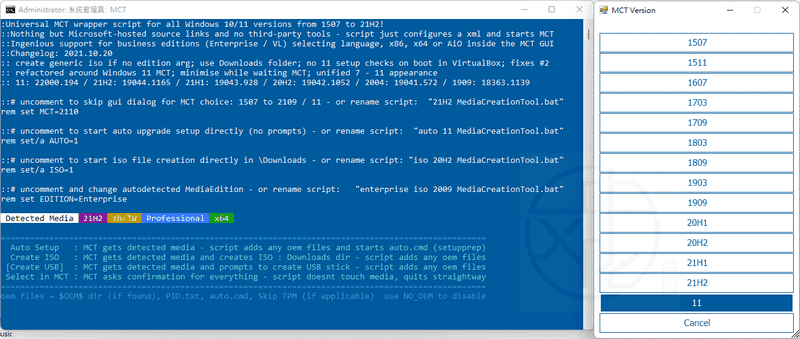
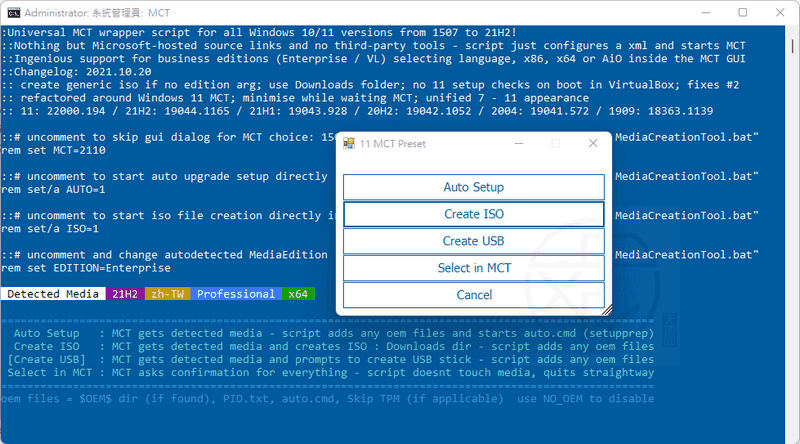
媒體建立工具(Media Creation Tool)的替代方案,允許部署和安裝 Windows 10(包括舊版本)和 Windows 11。
雖然微軟有自己的工具來建立可開機 USB 磁碟機或 ISO 映像來部署 Windows,但該公司表示將在 Windows 11 正式向公眾發佈時將更新媒體建立工具,可能是在 2021 年 10 月發佈。MediaCreationTool.bat 的開發人員,建立了一個簡單的批次腳本,可用於完全相同的目的,但增加了對 Windows 11 和舊版 Windows 10 的支援。
Universal MediaCreationTool 的好處是您可以下載許多 Windows 10 和 11 版本,Universal MediaCreationTool 適用於所有 MCT(媒體建立工具)Windows 10 版本和具有商業(企業)版支援的 Windows 11,而 Media Creation Tool 通常只提供最後 2-3 個版本。
僅從合法來源下載檔案
連按兩下批次腳本 MediaCreationTool.bat 即可執行。該腳本會打開一個控制台窗口,您可以在其中閱讀有關該公用程式的訊息並選擇要部署的 Windows 版本。
MediaCreationTool.bat 支援從 1507 到 21H2 的 Windows 10 版本,以及 Windows 11。值得注意的是,下載來源完全來自微軟伺服器的官方外部鏡像。換句話說,不使用第三方連結,以防有安全相關的問題。此外,MediaCreationTool.bat 還支援商業版,允許您選擇語言、架構(x86 或 x64)和其他此類選項。
建立 ISO 映像或可開機的 Windows USB
選擇所需的 Windows 版本後,MediaCreationTool.bat 會顯示另一個清單供您選擇要執行的操作。使用此批次腳本,您可以建立 ISO 映像,然後將其燒錄到 DVD 上並用於在任何帶有光碟機的電腦上安裝 Windows。或者,您可以使用該腳本建立可開機的 USB 磁碟機,該磁碟機可用於在任何電腦上部署選定的作業系統版本。
還有另一個選項可用,即「自動設定(Auto Setup)」,它允許您在沒有提示的情況下直接檢查 Windows 升級。此外,您可以選擇在 MCT(媒體建立工具)中選擇部署方法。後一個選項使腳本立即結束並啟動媒體建立工具(Media Creation Tool)。
如果您計劃部署 Windows 11,請注意使用 MediaCreationTool.bat 允許您跳過檢查媒體啟動或動態更新時的 TPM 要求。
輕鬆部署 Windows 10 和 11
憑藉對 Windows 11 和各種版本的 Windows 10 的支援,MediaCreationTool.bat 是一個方便的工具,用於建立可開機媒體以部署 Windows。它為 Microsoft 的官方公用程式提供了一種開源替代方案,該公用程式還支援部署 Windows 11。
功能:
「Auto Setup(自動安裝)」
在沒有提示的情況下直接升級,或使用版本變更 / 智能代替。按下後,此腳本程式就會透過微軟官方下載升級相關程式,且會利用腳本修改其升級相關程式內容以跳過 TPM 檢查。
1. 以系統管理員身分執行 MediaCreationTool.bat
2. 在彈出的 MCT 版本清單裡選擇 11
3. 選擇「Auto Setup」來下載升級相關程式
4. 下載完成後請務必先中斷網路連線後再做升級以免升級失敗
「Create ISO(建立 ISO 映像檔)」
透過微軟官方下載原版 ISO 後利用腳本修改其 ISO 內容以跳過 TPM 檢查,如果操作成功,就可以建立一個不包含 TPM 2.0 檢測的 Windows 11 ISO 映像檔。
1. 以系統管理員身分執行 MediaCreationTool.bat
2. 在彈出的 MCT 版本清單裡選擇 11
3. 選擇「Create ISO」來下載原版 ISO 並修改建立成一個不包含 TPM 2.0 檢測的 Windows 11 ISO 映像檔
4. 利用此 Windows 11 ISO 映像檔燒錄成光碟,並利用此光碟安裝全新 Win11 時請務必先中斷網路連線後再做全新安裝以免安裝失敗
「Create USB(建立 USB 系統開機碟)」
透過微軟官方下載原版 ISO 後利用腳本修改其 ISO 內容以跳過 TPM 檢查,如果操作成功,就可以建立一個不包含 TPM 2.0 檢測的 Windows 11 ISO 映像檔後透過本機 MCT 建立成 USB 系統開機碟
1. 以系統管理員身分執行 MediaCreationTool.bat
2. 在彈出的 MCT 版本清單裡選擇 11
3. 選擇「Create USB」來製作成 USB 系統開機碟
4. 利用此 USB 系統開機碟安裝全新 Win11 時請務必先中斷網路連線後再做全新安裝以免安裝失敗
注意:
利用 Universal MediaCreationTool 全新安裝、升級 Windows 11 的方式並非正規,不符合 Microsoft 的支援條件,請自行承擔安裝、升級 Win11 可能造成電腦作業系統或檔案損壞的風險,安裝升級前請務必自行先做備份。
【軟體名稱】:Universal MediaCreationTool 2023.12.19 – 強制安裝升級 Win11
【軟體大小】:156 KB
【作業系統】:Windows All
【官方網站】:Universal MediaCreationTool
【語言種類】:英文
【下載連結】:按此下載
Universal MediaCreationTool 原文簡介:
Universal MediaCreationTool is a batch file that lets you download any version of Windows 10 & 11 directly from Microsoft. Now supports bypassing TPM to install Windows 11.
Right-click on MediaCreationTool.bat. Choose the edition of Windows 10 or 11 to download.
Windows Media Creation Tool will open and finish the download or even upgrade your Windows 10.
The nice thing about Universal MediaCreationTool is that you can download many builds of Windows 10 & 11, whereas the Media Creation Tool usually offers only the last 2-3 builds.
Download Windows 11 or any version of Windows 10 (from 1507 to 21H2) and create a ISO file or a USB stick with this tool.
“Universal MediaCreationTool” for all MCT (Media Creation Tool) Windows 10 versions and Windows 11 with business (Enterprise) edition support.