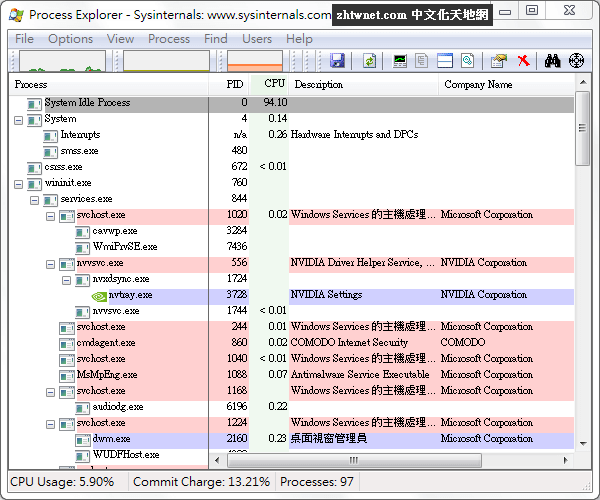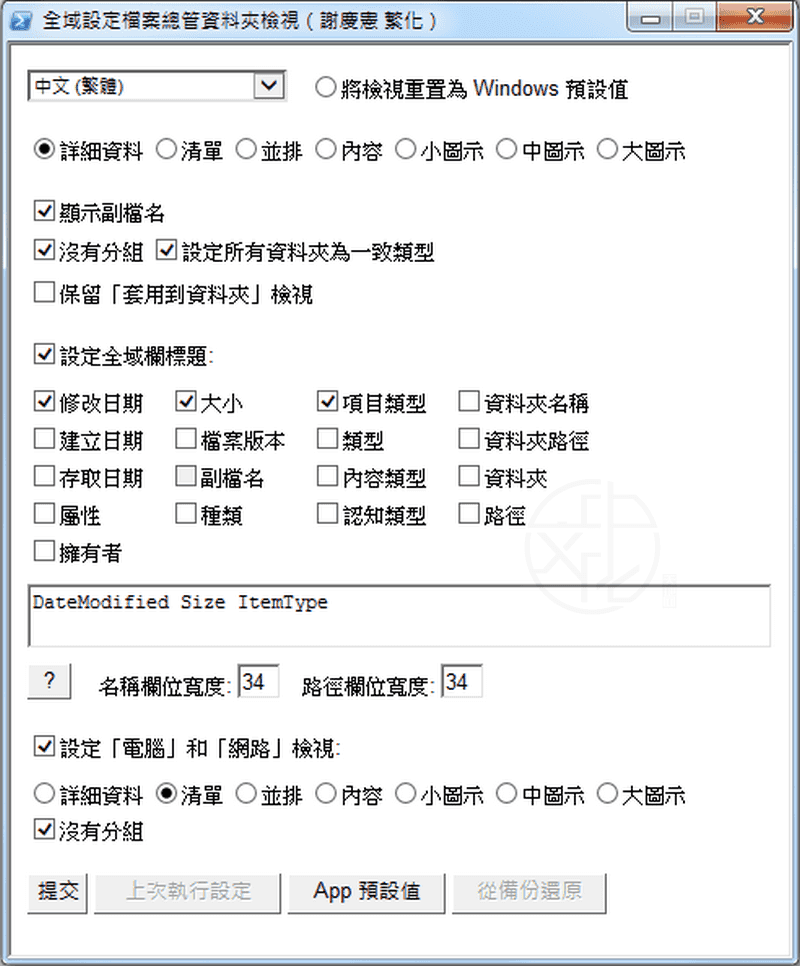
WinSetView 是由 LesFerch 開發的一款讓您能自訂 Windows 檔案總管中的資料夾檢視進而全域設定 Windows 檔案總管資料夾檢視,借助此輕量級工具,只需按幾下即可變更 Windows 檔案總管中的預設資料夾檢視並修改欄標題。
Windows 檔案總管在當今的檔案總管方面已經走了很長一段路。為了提供多功能性並滿足使用者的需求,檔案總管在其以面板及標籤頁為架構的使用者介面式功能表中提供了幾個自訂選項。這樣,您可以按各種條件變更檔案總管的版面配置,對項目進行分組或排序,並加入新欄位來檢視有關檔案的額外資訊。您可以在檔案總管中完成所有這些和更多工作,但是請記住,還有第三方工具能幫助您自訂工作環境。其中之一稱為 WinSetView。WinSetView 將允許您使用使用者定義的欄標題選取項目來設定「詳細資料檢視」。該選取項目將在所有資料夾中啟用。
為了獲得最佳結果,請在執行此工具之前關閉所有開啟的應用程式,因為任何開啟的應用程式都可能阻止打開/儲存對話方塊檢視得到正確更新。
WinSetView 所做的所有變更為登錄檔中 HKEY_CURRENT_USER 登錄區內的每個使用者的變更。WinSetView 不會更改任何電腦設定,也無需提升權限。為了確保一切都按計劃進行,每次執行時,WinSetView 都會生成受影響登錄值的唯一備份檔。提供還原選項,使您回復到其中任何一個備份。它還包括一個選項,可以將所有檔案總管檢視完全重置為 Windows 預設值。
該工具包括兩個檔案:WinSetView.hta(含 VBScript 代碼的 HTML GUI)和 WinSetView.ps1(Powershell 命令列腳本)。
在下載的壓縮檔中,您將找到 VBScript 和 Powershell 腳本。連按兩下 WinSetView.hta 執行 HTA 腳本將顯示應用程式的圖形化使用者介面,您可以在其中進行修改。當您按下 [提交] 按鈕時,所選內容將作為參數傳遞給 Powershell 腳本,該腳本負責套用所做的變更並重新啟動 Windows 檔案總管。
自訂 Windows 檔案總管中的資料夾檢視
Windows 有很多系統資料夾或使用者資料夾,例如下載、文件、音樂、視訊、圖片等…切換到這些資料夾,您將看到每個資料夾可能有不同的檢視,如果不符合您的檢視習慣就需手動為這些資料夾設定檢視類型。WinSetView 可以全域設定檔案總管資料夾檢視。它允許您變更每種檢視模式的全域欄位標題,並附帶其他選項來幫助您進一步自訂 Windows 檔案總管。
例如,可以關閉所有資料夾檢視中的分組,並設定所有資料夾為一致類型。「設定所有資料夾為一致類型」選項停用 Windows 的「資料夾類型探索」功能,該功能旨在根據內容自動修改資料夾中的檢視模式。
輕鬆調整 Windows 檔案總管
WinSetView 是調整 Windows 檔案總管中檢視模式的有趣工具。它為您提供了一種在 Windows 檔案總管中設定全域欄位並修改其預設檢視模式的方法。您的喜好設定已儲存,因此再次套用它們很容易。由於腳本是自動執行以套用變更,因此無需與 Windows 主控台進行互動。
如果您不喜歡這些變更,請不要擔心。WinSetView 會在您進行修改時自動備份,因此您可以輕鬆地將設定還原到以前的狀態。使用 [從備份還原] 按鈕,選擇該工具建立的備份檔,腳本將還原備份。如果要將檢視重置,請選擇程式上方的「將檢視重置為 Windows 預設值」選項後按下左下方的 [提交] 按鈕就能還原成 Windows 預設的檢視。WinSetView 不需要系統管理員權限即可執行。
WinSetView 軟體相關說明如下:
語言下拉式功能表
讓您可以選擇 WinSetView 的界面語言。
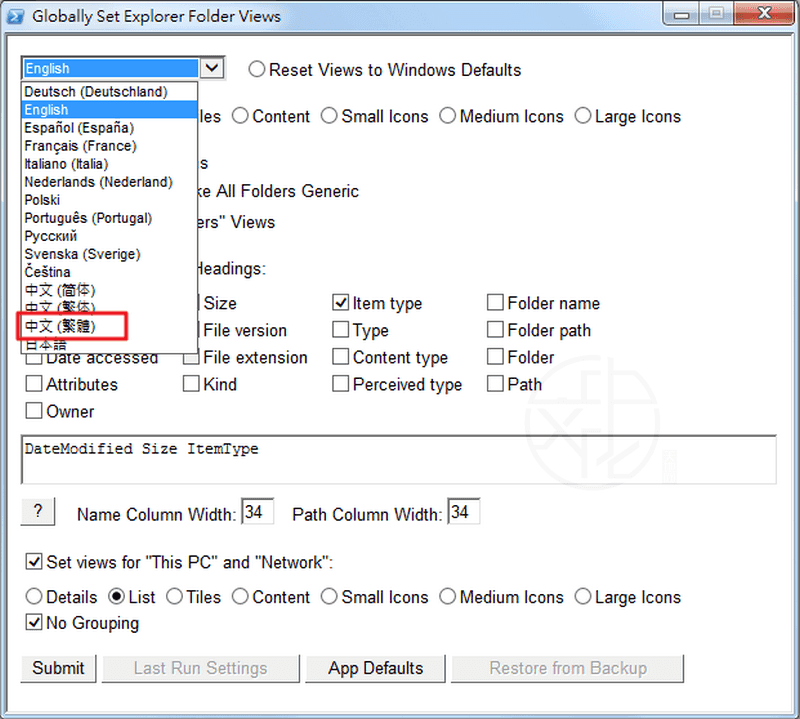
將檢視重置為 Windows 預設值
此選項將清除保存檔案總管檢視的登錄機碼,然後重新啟動檔案總管,從而使所有資料夾檢視還原為 Windows 預設值。
檢視選項按鈕:
對於全域檔案總管檢視,您可以選擇以下任何一項來檢視資料夾中的檔案:詳細資料、清單、並排、內容、小圖示、中圖示、大圖示。若想查看檔案副檔名請勾選「顯示副檔名」前的核取方塊。
您的選擇將套用到「電腦」和「網路」以外的所有資料夾。
沒有分組
此選項關閉所有資料夾檢視中的分組。對於預設情況下啟用按日期分組的「下載」資料夾,這通常是最需要的。Windows 對「下載」資料夾中的檔案進行分組並按照日期對它們進行排序。若不想分組可以從 WinSetView 中勾選「沒有分組」選項。
設定所有資料夾為一致類型
此選項停用「資料夾類型探索」。這是根據資料夾的內容自動變更資料夾檢視的 Windows 功能。如果您希望您的資料夾檢視隨內容而變更,請不要勾選此項目。如果您想要一個無論內容如何,所有資料夾的檢視均保持一致,請勾選此選項。此選項使得文件、音樂、圖片和視訊資料夾的檢視均保持一致。這四個資料夾將保留其特殊圖示,但它們的檢視均保持一致。
保留「套用到資料夾」檢視
此選項保留使用檔案總管「套用到資料夾」按鈕儲存的任何資料夾檢視。除了全域檢視設定之外,這是一種非常有效的自訂方法。
設定全域欄標題
如果要控制為「詳細資訊」檢視全域啟用了哪些欄標題,請勾選此核取方塊。如果要 Windows 預設欄標題,請取消勾選。欄標題順序使用存儲在登錄中的標題名稱顯示在文字方塊中。要控制順序,請取消勾選所有欄標題,然後按您希望它們從左至右顯示的順序勾選它們。
提供了 17 個檔案總管的欄標題。檔案總管中有更多的標題選項,但這些選項最有可能適用於全域。其中一些看起來是多餘的,但是它們在某些方面卻有所不同。每個標題說明如下:
日期標題:
修改日期:此檔案系統上檔案更新的最後日期/時間。
建立日期:這是檔案最初寫入儲存空間的日期/時間。
存取日期:日期檔案最後一次打開(由於延遲更新,很少準確)。
一般標題:
大小:以 KB 為單位的檔案大小
屬性:檔案屬性,例如 存檔 [A],隱藏 [H],系統 [S],唯讀 [R]
檔案版本:適用於具有版本標頭的檔案,例如 .exe 檔
擁有者:電腦\使用者識別碼格式的檔案擁有者
檔案類型標題:
項目類型:根據副檔名的檔案類型。範例:MPEG Layer 3
類型:通常與檔案類型相同,但可能會在搜尋結果中顯示相關應用程式名稱。
感知類型:檔案類別。範例:音訊、視訊
種類:類似於感知類型。範例:音樂、視訊
內容類型:基本上是感知類型 + 項目類型。範例:audio/mpeg
副檔名:範例:.mp3(如果不需要類型欄位,可方便進行排序)
Windows 7 上不提供副檔名欄位標題。
路徑標題(在搜尋結果中有用):
資料夾名稱:僅資料夾名稱。範例:Ghibli
資料夾路徑:資料夾的完整路徑。範例:C:\Movies\Ghibli
資料夾:資料夾名稱,後面跟著前面的路徑。範例:Ghibli (C:\Movies)
路徑:檔案的完整路徑。範例:C:\Movies\Ghibli\Ponyo.mkv
名稱和路徑欄位寬度
第一個數字設定「詳細資料」檢視中名稱欄位(第一個欄位)的寬度。第二個數字設定「詳細資料」檢視中啟用的所有路徑欄位的寬度。
該值以 em 為單位。1 em 約等於 1 個字元寬度
Em 大小與螢幕縮放比例有關。例如(96 dpi):
1 em 縮放 100% = 8 像素
1 em 縮放 125% = 10 像素
1 em 縮放 150% = 12 像素
檔案總管在內部使用 em 來表示其所有預設欄位寬度。當螢幕縮放比例變更時,這可保持每個欄位中顯示的文字數量不變。
設定「電腦」和「網路」檢視
如果勾選此選項,該工具將為「電腦」和「網路」設定您選擇的檢視設定。如果未勾選該選項,這些虛擬資料夾將保留並排的 Windows 預設值和按類別分組。在此核取方塊下,您可以為「電腦」和「網路」選擇所需的檢視,然後選擇停用或保持分組。
提交
此按鈕執行 Powershell 腳本,該腳本將選定的選項套用到登錄並重新啟動檔案總管。
上次執行設定
首次執行時,此按鈕將顯示為灰色。下次執行該工具時,將從上一次執行中所選的選項自動載入。如果您隨後對選擇內容進行了一個或多個變更,並且想回到上次執行時選擇的內容,只需按一下 [上次執行設定] 按鈕即可。
App 預設值
按下此按鈕將使介面返回到插入代碼的預設選項。
從備份還原
首次執行時,此按鈕將顯示為灰色。每次按下 [提交] 時,Powershell 腳本都會將使用者的檔案總管檢視登錄機碼備份到以日期和時間命名的檔案中。[從備份還原] 按鈕將彈出一個對話方塊,讓您選擇要還原的備份檔。因為它是一個標準的檔案總管對話方塊,您可以使用相同的介面刪除任何不需要的備份,方法是選擇它們並右鍵按一下以獲取「刪除」選項。
WinSetView 自訂 Windows 檔案總管中的資料夾檢視
■ 下載連結
喜歡我的文章歡迎大家分享,請別忘了到 威盛電腦 粉絲專頁 按讚並在「追蹤設定」中將其設為最愛,或者每天到 中文化天地網 網站 逛逛,獲得最新的軟、硬體資訊。


![Read more about the article [更新] TweakPower 2.075 中文版 – 專業強大的電腦優化軟體](https://zhtwnet.com/wp-content/uploads/TweakPower.png)
![Read more about the article [更新] Auslogics Registry Defrag 15.1.0.0 – 免費的登錄檔重組工具](https://zhtwnet.com/wp-content/uploads/AuslogicsRegistryDefrag.png)