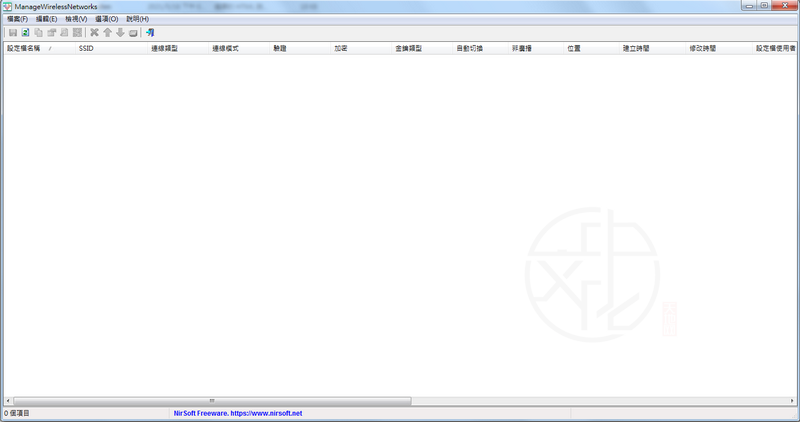
ManageWirelessNetworks 是一款無線網路管理器,為 Windows 標準「管理無線網路」(在Windows 10上也稱為「管理已知的網路」)的替代工具。我們可用 ManageWirelessNetworks 管理所有無線網路,並從這個簡單易用的應用程式獲取有關其連線狀態的相關資訊。
ManageWirelessNetworks 顯示有關系統上每個無線設定檔的廣泛資訊,即使網路介面卡未處於使用狀態。它還允許您使用 Windows 預設編輯器來編輯單個設定檔。您可以編輯無線設定檔的 XML(僅建議進階使用者使用),在手動和自動模式之間切換、在 WPA-PSK/WPA2PSK/AES/TKIP 模式之間切換,重新命名設定檔、重新命名 SSID、向上移動設定檔位置和向下移動設定檔位置、將多個無線設定檔複製到系統上的另一個無線卡等等…
ManageWirelessNetworks 無需安裝。啟動後,應用程式將開始掃描可用的無線網路,並開始在其主視窗內填寫表格,該表格列出所有連線詳細資訊。該應用程式分析所有可用的無線網路,並顯示有關每個無線網路的各種資訊,即使網路介面卡目前未處於使用狀態也是如此。
對於找到的每個無線設定檔,ManageWirelessNetworks 將顯示以下資訊: 設定檔名稱、SSID、連線類型、連線模式、驗證、加密、金鑰類型、自動切換(是/否)、非廣播(是/否)、設定檔位置、建立時間、修改時間、無線金鑰等…
請注意: 即使無線介面卡未處於使用狀態,ManageWirelessNetworks 也會顯示系統上的所有無線設定檔。但是,大多數操作(例如編輯設定檔、重新命名 SSID 等…)僅適用於使用中的網路介面卡的無線設定檔。如果您只想查看其無線介面卡處於使用狀態的無線設定檔,只需打開「僅載入使用中的網路介面」選項即可。使用中的網路介面卡的無線設定檔以綠色圖示顯示,而非使用中的網路介面卡的無線設定檔以灰色圖示顯示。
與所有 Nirsoft 工具一樣,該工具易於使用,所有功能均可存取並可用於所有使用者類型(而編輯無線設定檔的 XML,僅建議進階使用者使用)。
查看 Wi-Fi 網路的屬性
對於每個網路,您可以看到設定檔名稱、SSID、連線類型和連線模式。此外,還會顯示與驗證和加密相關的資訊。也可以顯示無線金鑰,但僅當您透過「選項」選單提出請求時。
ManageWirelessNetworks 顯示了許多其他參數。應用程式向您顯示上次建立和修改網路的日期、建立網路的使用者以及指派給該網路的使用者設定檔。您還可以查看網路是否打開或關閉自動切換和非廣播參數。還顯示設定檔 GUID 和介面 GUID,以及介面名稱和目前網路狀態。所有資訊或僅所選的欄位都可以匯出成 HTML 檔,並在您認為合適時使用。此外,您可以透過直接從應用程式產生 QR 代碼來分享網路詳細資訊,這非常有用。
變更連線和驗證模式
除了獲取有關每個網路的相關資訊之外,ManageWirelessNetworks 還可對某些參數進行修改。例如,您可以變更連線模式以及驗證和加密模式。此外,它還允許您輕鬆地編輯、重新命名和複製設定檔。可以編輯設定檔的 XML 檔,但請記住,只有經驗豐富的使用者才可以進行變更。
輕鬆管理無線設定檔
ManageWirelessNetworks 是一個方便的工具,特別適合需要設定畫面來管理所有連線的網路管理員。它不僅擷取有關每個已初始化連線的資訊,而且還允許您以方便的方式修改連線模式並管理設定檔。
匯出無線設定檔清單
要將無線設定檔清單匯出到檔案中,只需在主視窗中選擇一個或多個檔案(或按 Ctrl+A 選擇所有項目),按 Ctrl+S(儲存所選項目),然後在儲存對話方塊中選擇要匯出的檔案類型(文字檔案、以 Tab 分隔的文字檔案、JSON 檔、HTML 檔案 – 橫向、HTML 檔案 – 縱向、XML 檔案、以逗號分隔的文字檔案),輸入要儲存的檔案名稱,然後按一下 [儲存] 按鈕。可選擇,您還可以按 Ctrl+C(複製所選項目)將無線設定檔清單複製為以 Tab 分隔的格式,然後將設定檔清單貼上到 Excel 或其他試算表應用程式中。
將無線設定檔複製到另一個無線網路介面卡
如果您有一個新的無線網路介面卡,並且要連接與另一個網路介面卡一起使用的相同無線網路,只需選擇要與新介面卡一起使用的設定檔,然後從檔案功能表中選擇「將設定檔複製到另一個網路介面」選項,選擇新的無線介面卡,然後 ManageWirelessNetworks 工具會將所有以前的設定檔複製到新介面卡。即使先前的網路介面卡未處於使用狀態,此功能也有效。
重新命名 SSID
如果您更改了無線網路(SSID)的名稱,則可以使用「重新命名 SSID」選項輕鬆地更新新的 SSID。僅您設定檔的 SSID 將被更新。所有其他設定(如網路金鑰)將保持不變。您也可以選擇使用「重新命名設定檔」選項來更新設定檔名稱。
編輯無線設定檔
「編輯無線設定檔」選項允許您使用 Windows 作業系統的標準無線設定檔編輯器變更現有無線設定檔的設定。請注意,此選項僅適用於使用中的網路介面卡的無線設定檔(使用中介面 = 是)。
刪除無線設定檔
ManageWirelessNetworks 允許您透過使用「刪除所選設定檔」選項(Ctrl+Delete)來刪除系統上的一個或多個無線設定檔。如果要刪除非使用中無線介面卡的無線設定檔(使用中介面 = 否),必須以系統管理員身分執行 ManageWirelessNetworks(Ctrl+F11)。
複製設定檔
如果要在同一無線網路介面卡上複製現有的無線設定檔,只需選擇所需的設定檔,從功能表中選擇「複製設定檔」,輸入新複製的設定檔名稱,然後 ManageWirelessNetworks 將建立一個與設定檔完全相同的新設定檔。與原始設定檔相同的設定。建立複製設定檔後,您可以使用「編輯無線設定檔」和其他選項來變更重複設定檔的設定。
設定多個設定檔的連線模式
ManageWirelessNetworks 允許您快速選擇 Windows 將嘗試自動連線的無線設定檔。只需選擇所需的無線設定檔,然後按 F7 自動連接所選的無線設定檔(設定連線模式 -> 自動),或按 F8 停止自動連接所選的無線設定檔(設定連線模式 -> 手動)。
查看無線金鑰
如果您要查看無線設定檔的無線金鑰,前往「選項」功能表打開「顯示無線金鑰」選項。ManageWirelessNetworks 僅顯示使用中無線介面卡設定檔的無線金鑰(使用中介面 = 是)。請注意,在 Windows 10 之前的系統上,必須以系統管理員身分執行 ManageWirelessNetworks(Ctrl + F11)才能查看無線金鑰。
ManageWirelessNetworks 無線網路管理器(謝慶憲 繁化)
■ 下載連結
喜歡我的文章歡迎大家分享,請別忘了到 威盛電腦 粉絲專頁 按讚並在「追蹤設定」中將其設為最愛,或者每天到 中文化天地網 網站 逛逛,獲得最新的軟、硬體資訊。

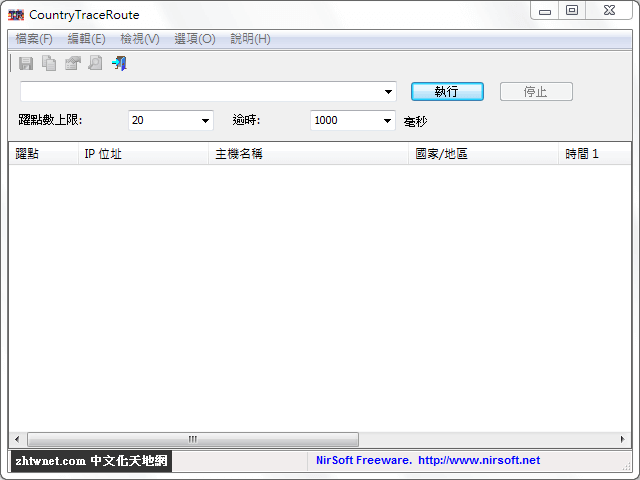
![Read more about the article [更新] 查看裝置連接網路狀況 – NetworkConnectLog 1.17 免安裝中文版](https://zhtwnet.com/wp-content/uploads/NetworkConnectLog.png)
![Read more about the article [更新] MACAddressView 1.51 免安裝中文版 – MAC 位址查詢工具](https://zhtwnet.com/wp-content/uploads/MACAddressView.png)