
系統備份還原克隆工具 – Hasleo Backup Suite,讓您能夠存取可在 Windows 電腦和伺服器上使用的備份、還原和克隆功能,允許任何使用者成功建立其作業系統或重要資料的備份。其備份和復原功能可以幫助您備份和還原 Windows 作業系統、磁碟和分割區。這樣做有助於保護 Windows 作業系統和個人資料的安全。克隆功能將幫助您將 Windows 遷移到另一個磁碟或升級到 SSD 固態硬碟或更大容量的磁碟。
Hasleo Backup Suite 可滿足您在備份、還原或克隆某些資料方面的任何需求。可開機的 Windows PE 應急磁碟可以幫助您在系統當機或磁碟損壞後有效地將 Windows 作業系統還原到正常狀態。您可以將目前執行的 Windows 備份到映像檔或整個磁碟或分割區。
Hasleo Backup Suite 還可用於將目前執行的作業系統克隆到另一磁碟、將一個磁碟克隆到另一個磁碟,以及將分割區克隆到其他位置。您需要選擇來源和目標位置,然後可以定義新的分割區大小,指定其對齊方式(1M、磁柱、4K 或無)並啟動逐一磁區克隆。您還可以此用此工具重建 MBR、抹除磁碟或新增開機選單。如果您有興趣建立應急磁碟,可以將其儲存到連接的 USB 裝置或將其匯出為 ISO 檔案並稍後將其燒錄到光碟上。
下載連結:https://zhtwnet.com/downloadlink/2024-07-hasleo-backup-suite/
官方網站:Hasleo
語言種類:英文(含簡體中文)
作業系統:Windows All
System Backup Restore Clone Tool – Hasleo Backup Suite gives you access to backup, restore and clone functions available on Windows computers and servers, allowing any user to successfully create a backup of their operating system or important data. Its backup and recovery functions can help you back up and restore Windows operating systems, disks and partitions. Doing this helps protect the security of your Windows operating system and your personal data. The cloning feature will help you migrate Windows to another disk or upgrade to an SSD solid state drive or a larger capacity disk.
Hasleo Backup Suite 使用簡介:
直接執行桌面上的圖示 Hasleo Backup Suite
「Home 首頁」標籤頁:New Backup 新增備份(建立首次備份工作)、Browse image to restore 瀏覽要還原的映像(從映像檔還原 Windows、磁碟或分割區)。

「Backup 備份」標籤頁:System Backup 系統備份(將目前執行中的 Windows 備份成映像檔)、Disk/Partition Backup 磁碟/分割區備份(將磁碟或分割區備份成映像檔)、File Backup 檔案備份(將檔案和資料夾備份成映像檔)。
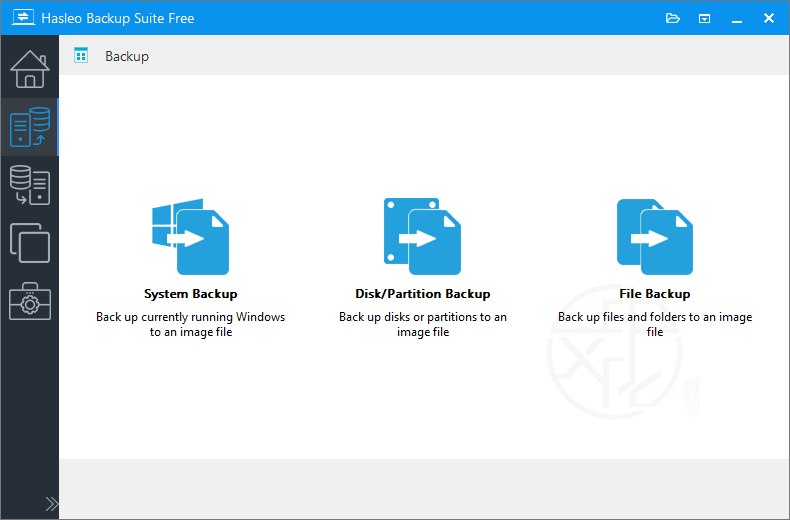
「Restore 還原」標籤頁:Select task to restore 選擇還原工作(從備份工作還原 Windows、磁碟、分割區或檔案)、Browse image to restore 瀏覽要還原的映像(從映像檔還原 Windows、磁碟、分割區或檔案)。
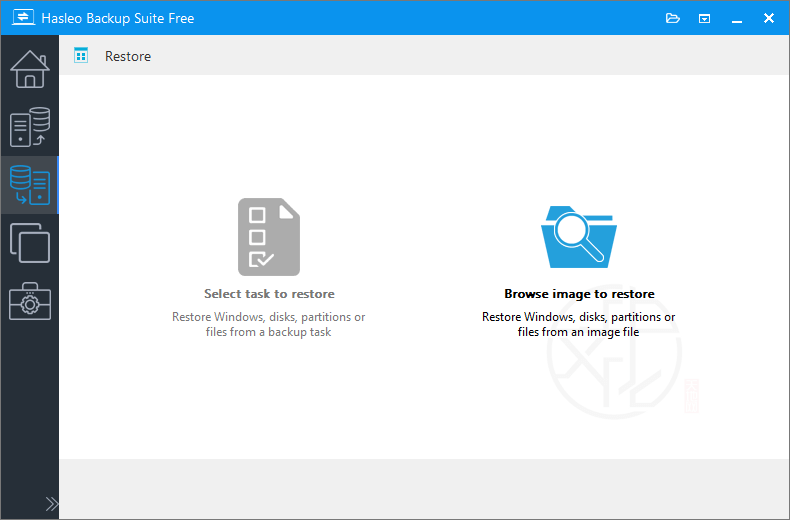
「Clone 克隆」標籤頁:System clone 系統克隆(將目前執行中的 Windows 克隆至另一個磁碟)、Disk clone 磁碟克隆(將一個磁碟克隆至另一個磁碟)。
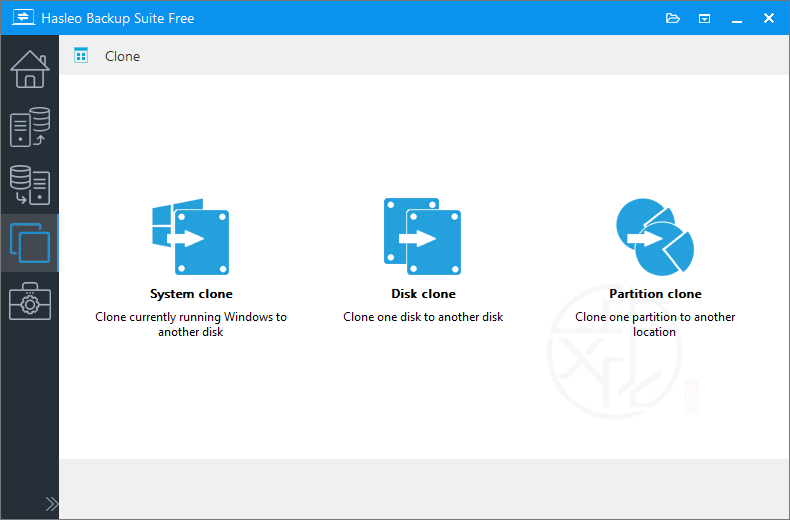
「Tools 工具」標籤頁:Common Tools 一般工具(Emergency Disk 應急磁碟、Add Boot Menu 新增開機選單、Import/Export Tasks 匯入/匯出工作、Mount/Unmount Image 掛載/卸載映像、Merge Image 合併映像、Check Image 檢查映像、Wipe Drive 抹除磁碟、Rebuild MBR 重建MBR、Repair VSS 修復VSS、View Logs 檢視記錄)、Free Tools 免費工具(Portable Windows Creator、Free Data Recovery Software)
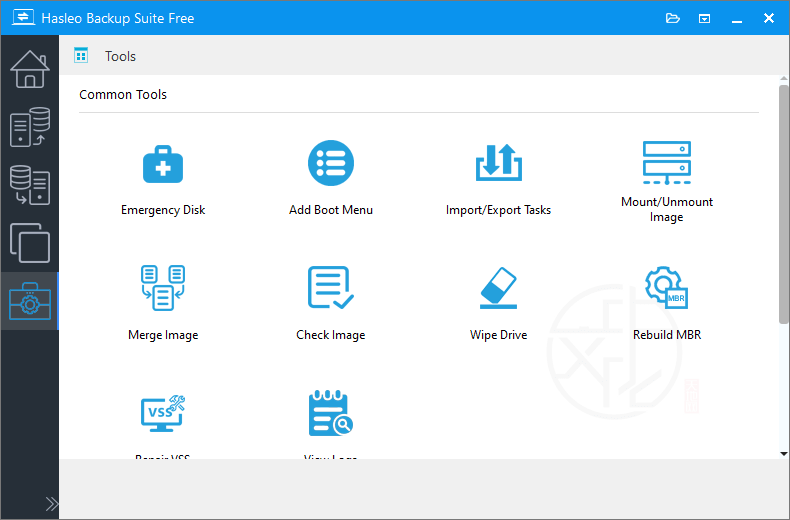
要進入本程式的設定,按下右上方從左算起第二個圖示下拉選擇 Settings。
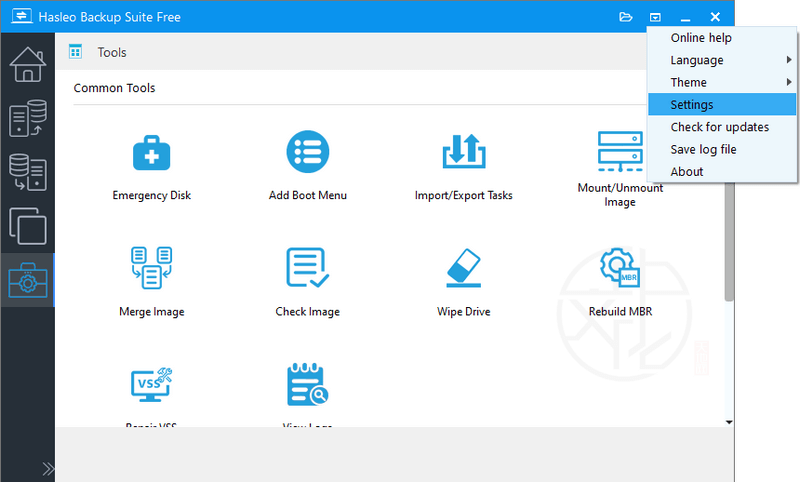
「Settings 設定」頁面:可設定備份映像檔的預設存放資料夾、設定系統啟動時執行排程備份工作的延遲時間、設定工作完成時執行電源管理動作的延遲時間、新建立備份工作的預設壓縮層級。
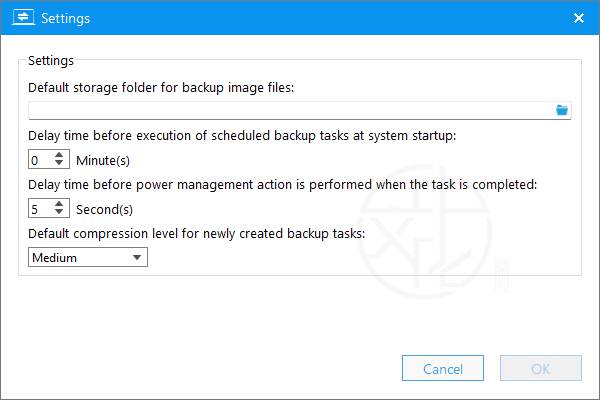
喜歡我的文章歡迎大家分享,請別忘了到 威盛電腦 粉絲專頁 按讚並在「追蹤設定」中將其設為最愛,或者每天到 中文化天地網 網站 逛逛,獲得最新的軟、硬體資訊。

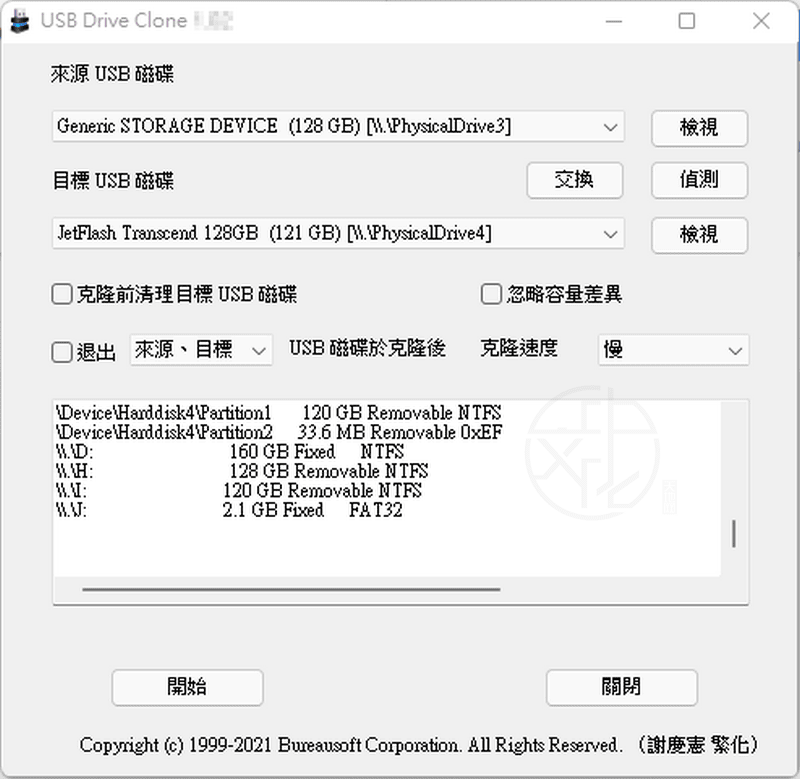
![Read more about the article [更新] DiskGenius 6.1.0.1725 免安裝中文版 – 功能強大的分區管理、資料救援與備份還原軟體](https://zhtwnet.com/wp-content/uploads/DiskGenius.png)